Mar 31,2020 • Filed to: Backup iPhone • Proven solutions
Transferring photos from iPhone X/8/7 to PC or Mac system is a simple task that can often get skewed causing serious photo loss situation. If you have also lost your valuable photos during one such event of photos transfer, then here’s a guide to get back photos lost during transfer. This method requires your Mac or MacBook to be running iTunes 12.5.1 or later, so make sure that your iTunes is up to date before you begin. Connect your iPhone to your Mac using your USB cable. Open the Photos app on your Mac (if it doesn't open automatically). Click your iPhone under 'Devices' on the left of the Photos app window.
Backup iPhone on Mac via Syncios iPhone Manager. Transfer more than 12. Connect your iPhone to Mac via a USB cable. Enter 'iPhone Data Recovery' and select 'Recover from iCloud Backup File' in the left bar. And you need to input you Apple ID and the password blank area. Step 2 After entering the iCloud, you can see all the iCloud backups. Select one and click 'Download' button, all kinds of data will show up. Transfer Apps to iPhone on Mac without iTunes. If you want to get rid of the sync of iTunes, you can take advantage of the third-party iPhone transfer for Mac. Among all the data transfer programs for iOS devices, Leawo iTransfer for Mac can be regarded as one of the best. The software enables users to transfer files among iOS devices.
Is it possible to export Emails from iPhone to PC?
For any iPhone user with lots who has a thousand emails from friends, acquaintance and coworkers this would be mostly the frequently asked question. The answer is a big Yes. There are different ways of exporting emails to computer. First you can sync your iPhone with Outlook using iTunes. From there you will have your emails on your computer each time you sync iPhone with iTunes. Below is a guide on how you can export emails from iPhone to PC.
Part 1. Useful Way to Export Emails from iPhone to Mac/PC
In this part we will show you how you can get files on your computer using iTunes.
Step 1. Ensure that your iPhone 6s is not signed to iCloud account.
Step 2. Open iTunes on your Mac or PC and connect your iPhone 6s using a USB cable.
Step 3. When iTunes detects your iPhone click on it on the upper left of the program.
Step 4. Now click on the “Info” icon. You will have an option to sync contacts, calendar and mails with outlook.
Step 5. Scroll down to find “Sync Mail Accounts from.” Enable it and click on the drop down menu and select “outlook”.
Step 6. On the next field that appears enter the email address of your iPhone mail account.
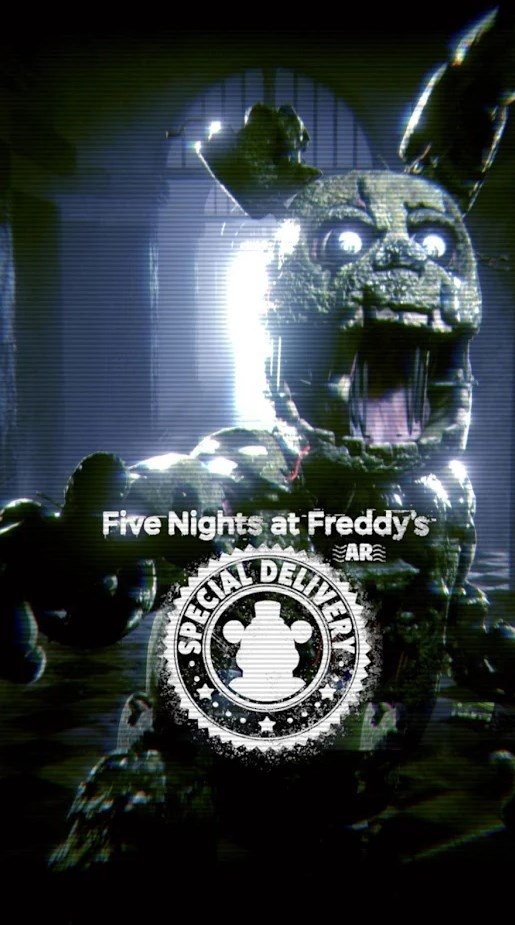
Step 7. Lastly, click on “Sync” button. The program will then sync your emails to your computer. Once its complete all your iPhone emails will be on your computer.
Part 2. Recommend iPhone Exporter to Backup Files from iPhone to PC/Mac
Exporting files from your iPhone to computer is often as easy task especially when using dr.fone - Phone Backup (iOS) (iOS 11 supported). This tools exports files from your iPad, iPhone and iPod. It is fast and reliable. With this sofeware, you can backup you iPhone to Mac or Windows PC with one click. Moreover, you are allowed to selectively restore the data according to your requirements. dr.fone - Phone Backup (iOS) has several features that are mentioned below.
- It supports all iOS devices, including iPhone X/8/8 Plus/7/7 plus/SE/6s/6 (Plus)/5s/5c/5/4s/4/3GS, iPad Pro/Air/mini and iPod touch.
- It is built with a preview feature that allows you to view files before exporting or recovering.
- It allows you to export data as .html, .csv, and vCard file on computer.
- It can backup and restore file data like photos, videos, messages, contacts, WhatsApp messages, Voice memos, Voicemail, App documents and more.
- It is well-suited with Windows 10/8/7/Vista/XP, and Mac OS X 10.12 Sierra, 10.11 (El Capitan) 10.10 (Yosemite), 10.9 (Mavericks), 10.8, 10.7, or 10.6.
How to Backup files from iPhone to computer via dr.fone - iOS Toolkit
Step 1: Launch dr.fone - iOS Toolkit and you will see the main interface like this picture. Click Phone Backup.
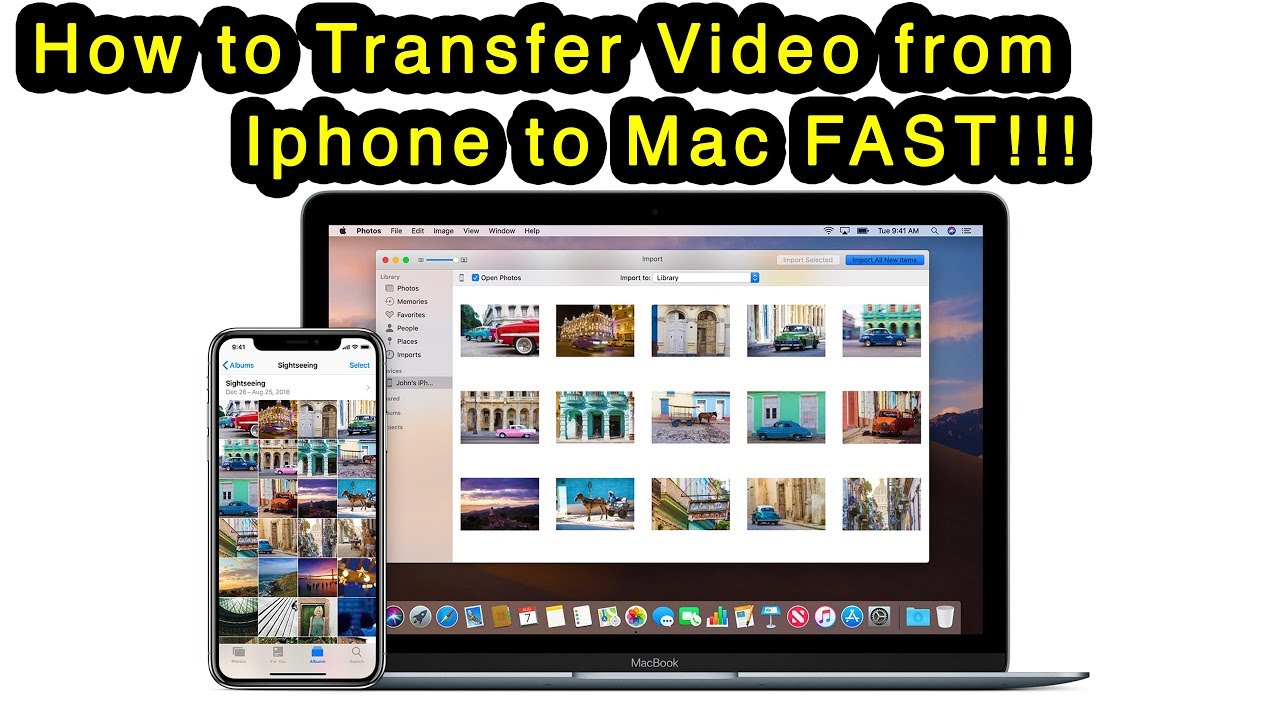
Step 2: Now choose the file types that you want to backup on your computer. Then click on the Backup button. It will start scan the files.
Step 3: Check the items in detail and choose them to export to Mac. Or you can seletively restore them to your iPhone once you lost your data.
How Do I Transfer Music from iPhone to Mac for Free
'How to transfer music from iPhone to Macbook? I have a huge collection of songs on my iPhone and want to make a backup of them by copying music to my Mac computer. Is there any method to sync music from iPhone to Mac for free ?'
To back up your precious music files on your iPhone or to enjoy iPhone music from your computer, you may need to transfer music from iPhone to Mac sometimes. Unlike sharing photos or videos between iPhone and a Mac, sending music from iPhone to Mac or vice versa is more difficult since music is generally under copyright protection.
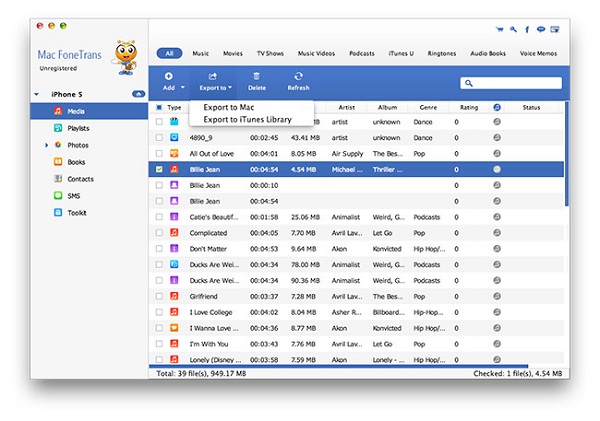
Fortunately, with the help of proper tools, it becomes easy to sync music from iPhone to Mac. Here I list three common ways to copy music from iPhone to Mac:
Method 1. How to Transfer Music from iPhone to Mac with EaseUS MobiMover
The free iPhone transfer software - EaseUS MobiMover can not only transfer music from iPhone to Mac but also help you to copy music from Mac to iPhone or transfer music from iPhone to iPhone. In a word, it's a tool that supports the data transfer between a computer and an iPhone/iPad/iPod or between two iDevices.
Other than music, it also transfers photos, videos, messages, contacts, books, and more. The video download feature in the software allows you to save videos from YouTube, Twitter, Facebook or download music from SoundCloud, MySpace, or other websites to your computer or iPhone/iPad for free.
Sounds great? Let's see how to get music from iPhone to Mac with EaseUS MobiMover.
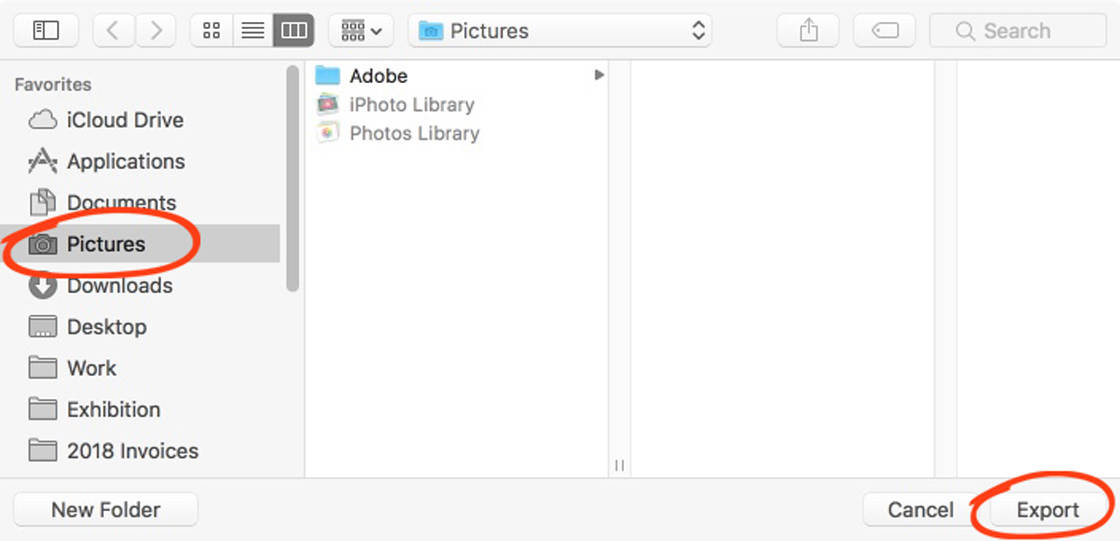
To transfer music from iPhone to Mac:
Step 1. Connect your iPhone/iPad to your Mac with a USB cable. Tap Trust This Computer on your iPhone/iPad screen to continue if necessary > Open EaseUS MobiMover for Mac > Choose the 'Phone to Mac' on the main screen > Click the 'Next' button to go on.
Step 2. MobiMover supports you to transfer all the contacts, photos, audio, videos, messages, books, and more from iPhone to Mac at a time or selectively. Here, choose 'Music'. MobiMover will save the exported files on your desktop by default. But you can customize the path based on your need.
Step 3. Now, click the 'Transfer' button to copy your music from your iPhone or iPad to your Mac.
Many users also want to sync contacts from iPhone to Mac. If you are one of them, you can use the same steps to transfer contacts from your iPhone to Mac with ease.
Method 2. How to Sync Music from iPhone to Mac via Apple Music
If you are an Apple Music subscriber, your iPhone music will be synced to all your devices and you don't need to transfer iPhone music to computer manually. All you need is to turn on the iCloud Music Library or Sync Library on your iPhone and Mac and sign in to your device with the same Apple ID. Afterward, you can transfer music from iPhone to Mac, wirelessly and automatically.
To sync music from iPhone to Mac via Apple Music:
Step 1. Subscribe to Apple Music.
- Go to the Music app on your iPhone and click 'For You'.
- Tap on 'Try it Now' and choose a subscription plan.
- Sign in with your Apple ID and confirm the billing information.
Step 2. Sign in your Mac with the Apple ID you use to purchase the Apple Music subscription.
- Open the Apple Music app or iTunes.
- Choose 'Account' > 'Sign In'.
- Enter your Apple ID and password.
Step 3. Turn on iCloud Music Library (in earlier macOS or iOS) or Sync Library on your Mac and iPhone.
- On the iPhone, go to 'Settings' > 'Music' and toggle on 'iCloud Music Library' or 'Sync Library'.
- On your Mac, open the Apple Music app and select 'Music' > 'Preferences'. Then go to the 'General' tab and select 'iCloud Music Library' or 'Sync Library' to enable the option. Click 'OK'.
This method is viable only if you subscribe to Apple Music. If you have no budget for this, get back to use EaseUS MobiMover to transfer your music files from iPhone to Mac for free.
Method 3. How to Get Music from iPhone to Mac Using iTunes
To get music from your iPhone to Mac, iTunes will help as long as the songs are purchased from the iTunes Store. If you also want to transfer songs that are downloaded from other sources, iTunes is the optimal option for you.
Besides, iTunes is not available on Mac since macOS Catalina. Therefore, you can only apply this method if you are running an earlier operating system on Mac.
Step 1. Connect your iPhone to the Mac via the USB cable.
Step 2. Open iTunes on Mac and select 'Account' > 'Authorizations' > 'Authorize This Computer' > 'Authorize'.
Step 3. Go to find the 'File' tab > select 'Devices' and click 'Transfer Purchases from [your device]' from the drop-down menu.
The Bottom Line
Now you know how to import music from your iPhone to Mac in different ways. Which one will you apply to transfer music from iPhone not computer? For you to make a better choice:
- EaseUS MobiMover allows you to download songs from iPhone to Mac regardless of where you get it.
- Apple Music enables you to sync music from your iPhone to Mac wirelessly but you need to subscribe to the service.
- iTunes will help you move music from iPhone to Mac as long as the songs are purchased from the iTunes Store.
Pictures Won't Download From Iphone To Mac
Carry out the way best suited to your need to transfer music from iPhone to Mac within minutes.




